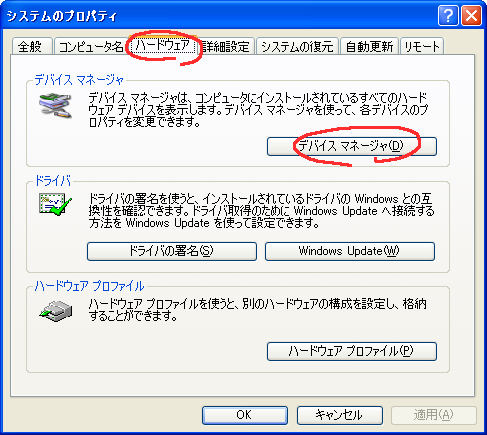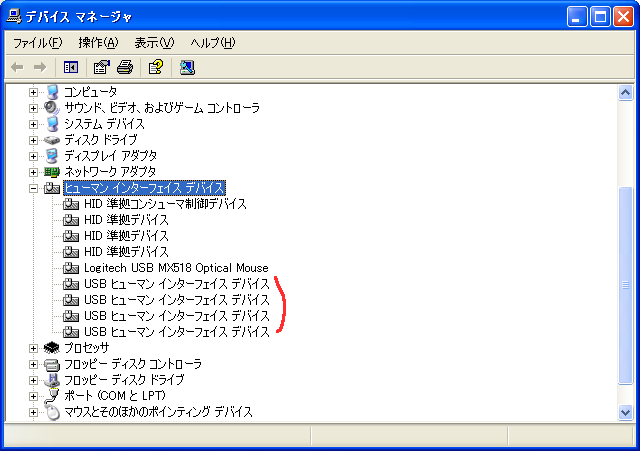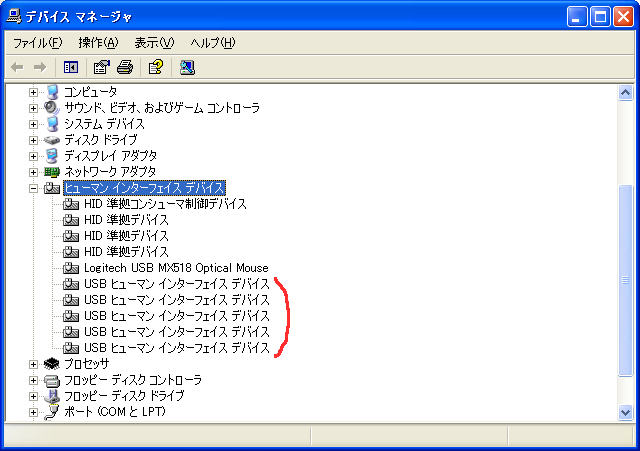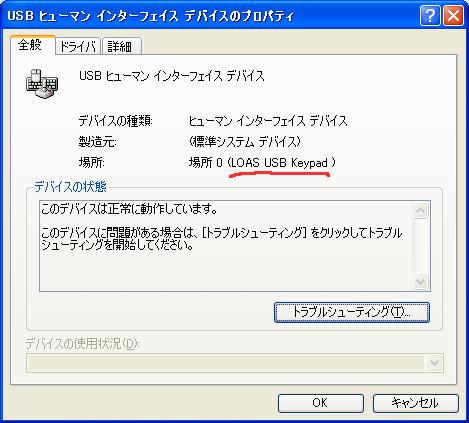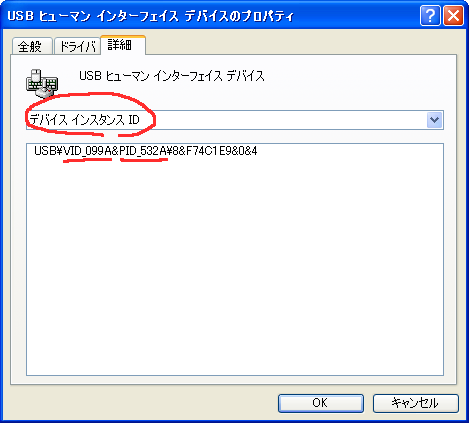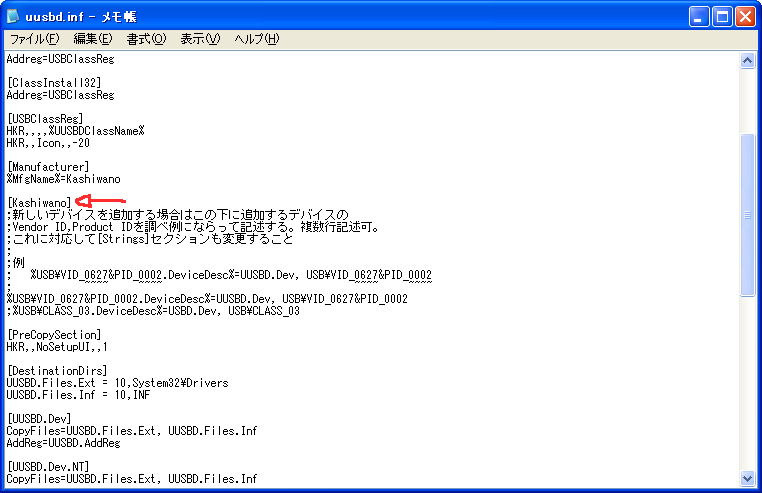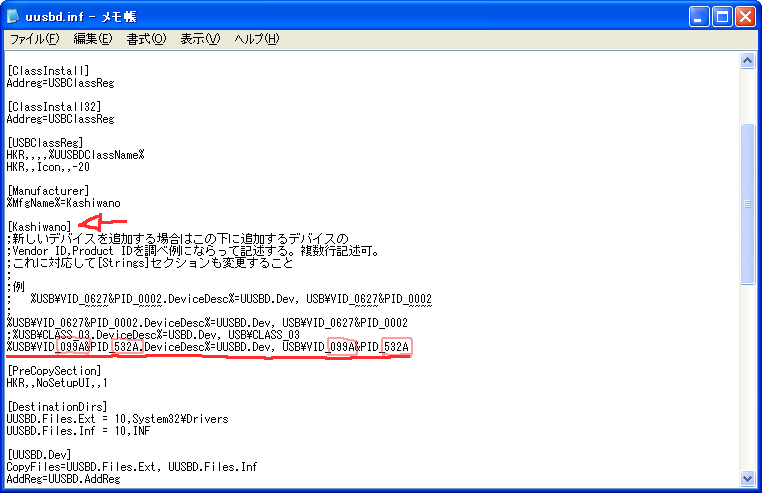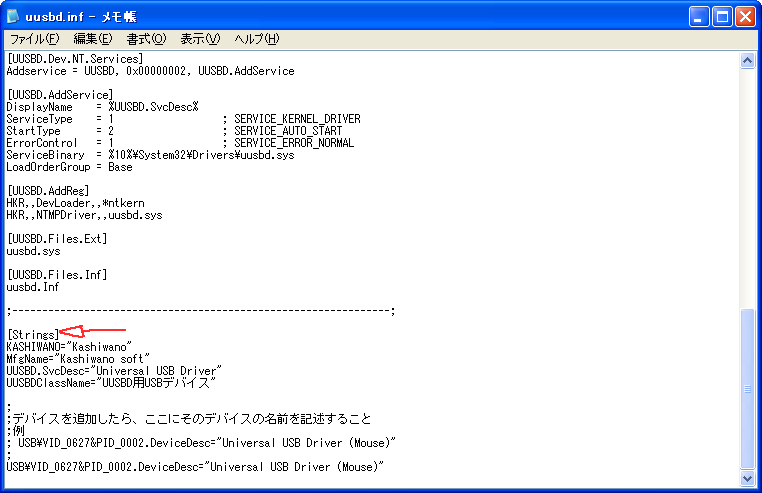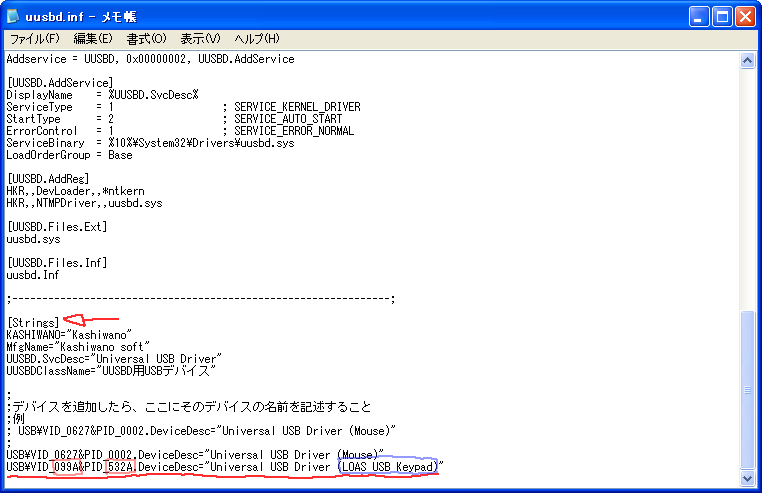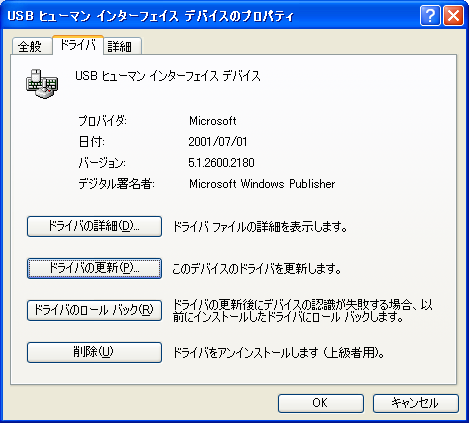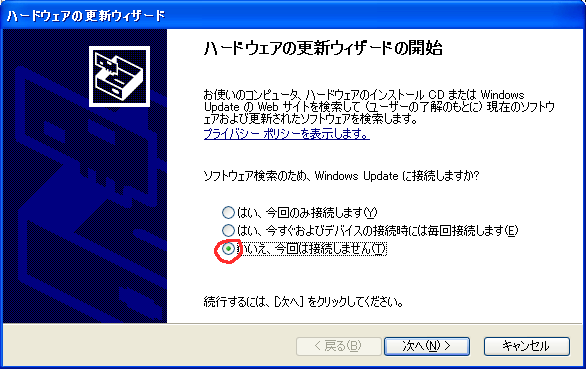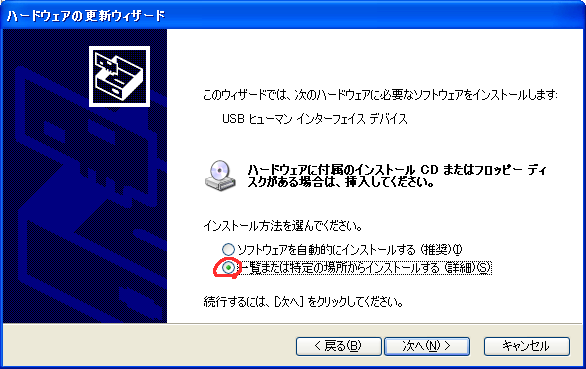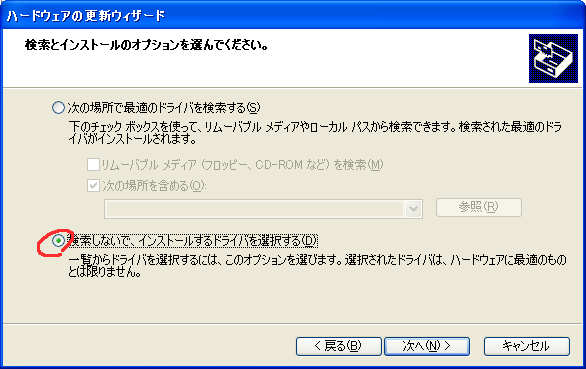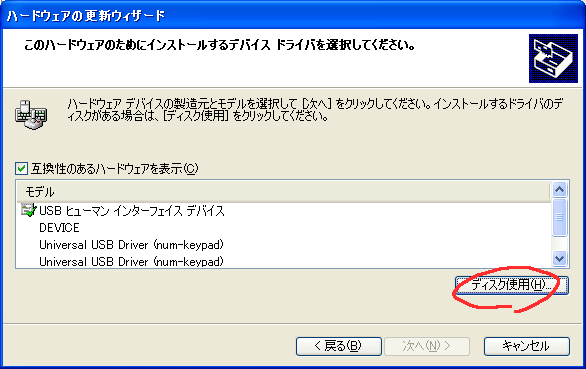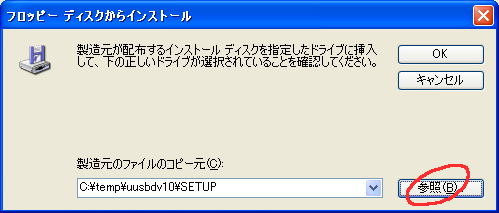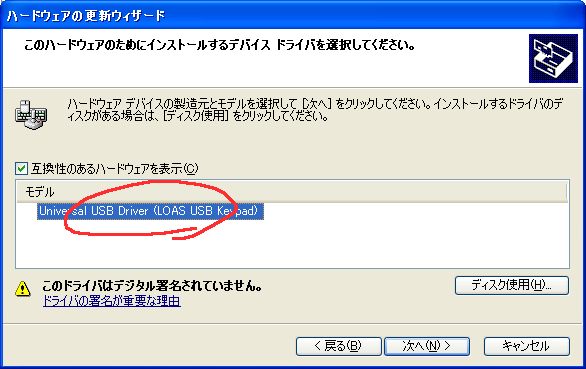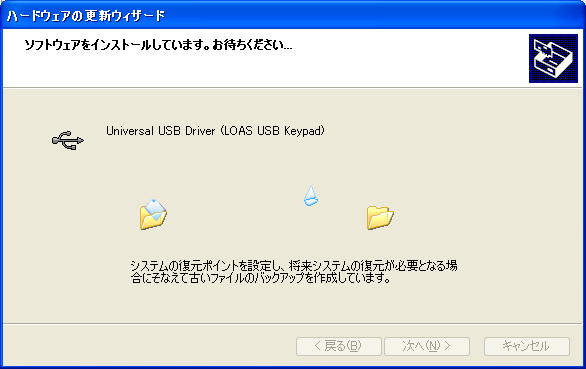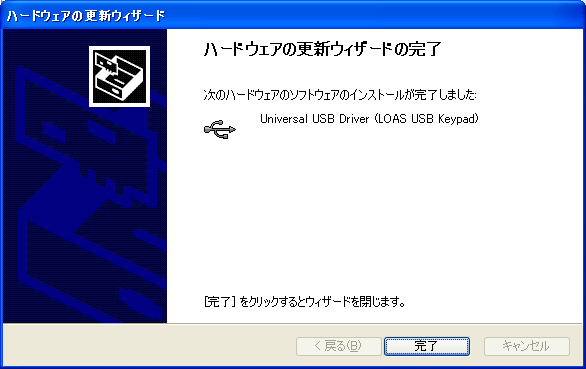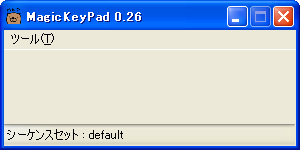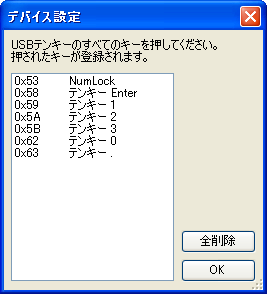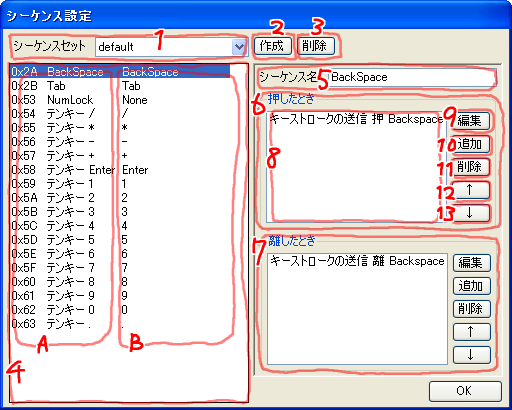1) MagicKeyPadで扱う対象となるUSBテンキーのIDを調べます。
コントロールパネルなどからシステムのプロパティを開き、ハードウェアタブにあるデバイスマネージャを開きます
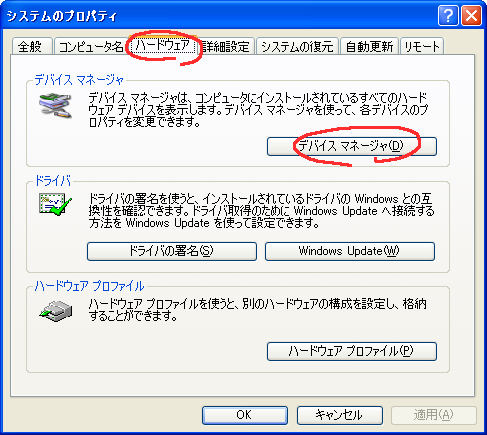
2) 初めは扱いたいUSBテンキーをパソコンに
接続していない状態で"ヒューマンインターフェイスデバイス"などを開き、項目を簡単に覚えておきます。
(それらしいデバイスが見つからない場合は、"USB (Universal Serial Bus) コントローラ"などにある項目も確認してください。)
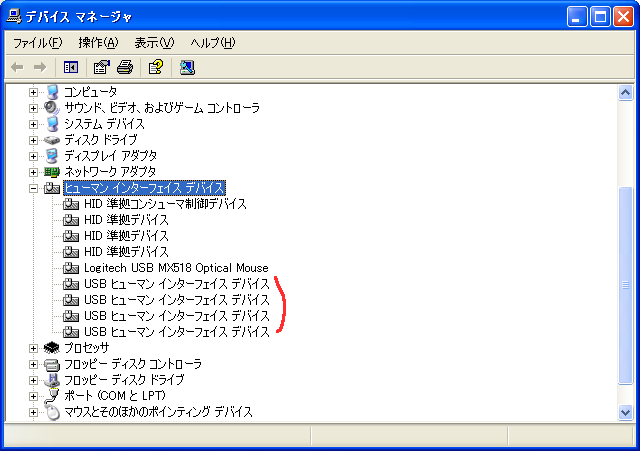
3) 次にUSBテンキーをパソコンに接続し同様に項目を調べます。
使用する機器によって異なりますが、今回は"USBヒューマンインターフェースデバイス"が一つ増えたので、接続したUSBテンキーはこの中のどれかであることがわかります。
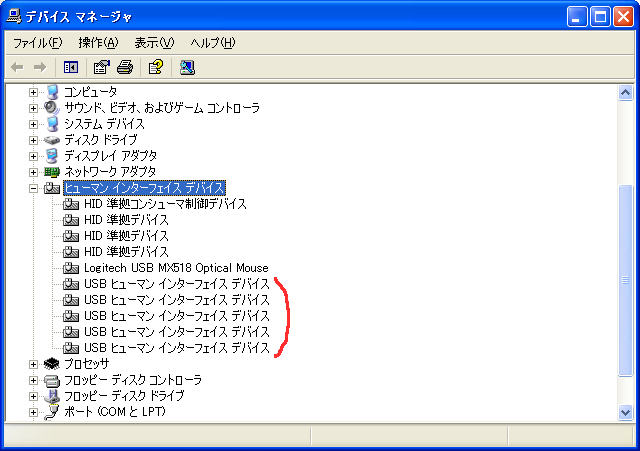
4) "USBヒューマンインターフェースデバイス"のプロパティを順に見ていくと、LOAS USB Keypadとなっているデバイスを見つけました。
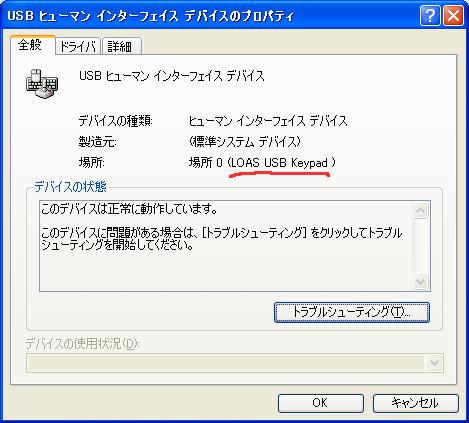
5) 機器によってはこのような記述が無いものもあるので、USBテンキーを抜き差ししながら詳細タブのデバイスインスタンスIDを確認して調べてください。

6) 補足ですが、デバイスマネージャの表示方法を"デバイス(接続別)"にすると探しやすくなります。

7) 対象となるデバイスが見つかったら、詳細タブのデバイスインスタンスIDからVID、PIDを確認しておきます。
この場合ではVIDが099A、PIDが532Aということになります(LOASのTNK-SUU216という製品です)
※対象となるデバイスのプロパティは、手順1-cで使うので閉じないでおいてください。
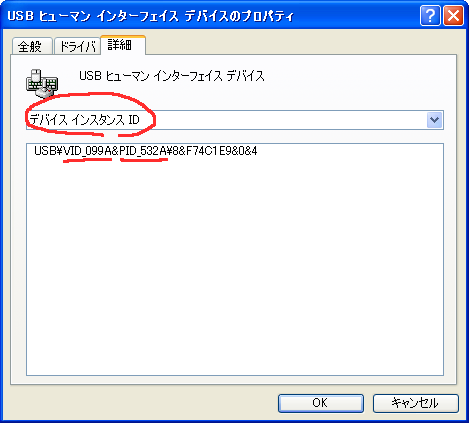
1) ドライバのインストールに必要となるuusbd.infを編集します。
まず、柏野政弘氏のウェブサイト、
ガジマルの森の
ダウンロードページからuusbdv10.zipをダウンロードし、解凍しておきます。
解凍した中の、SETUPフォルダにあるuusbd.infをメモ帳などで開き、[Kashiwano]というセクションを探します。
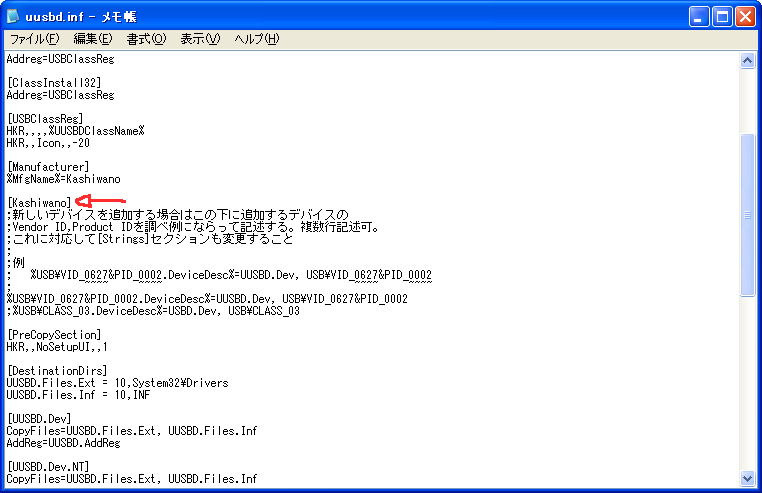
2) 手順1-aで調べたVID、PIDを参考に追記します。
VID、PID共に2カ所ずつ書き換えることに注意してください。
この例ではVIDが
099A、PIDが
532Aだったので
%USB\VID_
099A&PID_
532A.DeviceDesc%=UUSBD.Dev, USB\VID_
099A&PID_
532A
となっています。
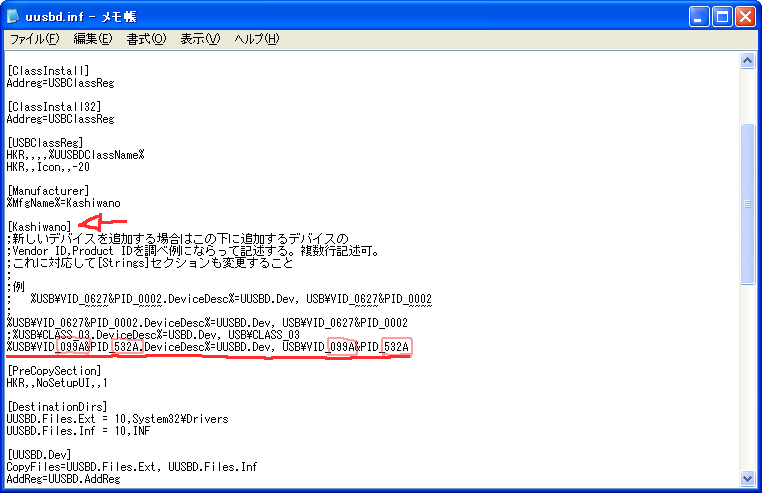
3) 次に[Strings]というセクションを探します。
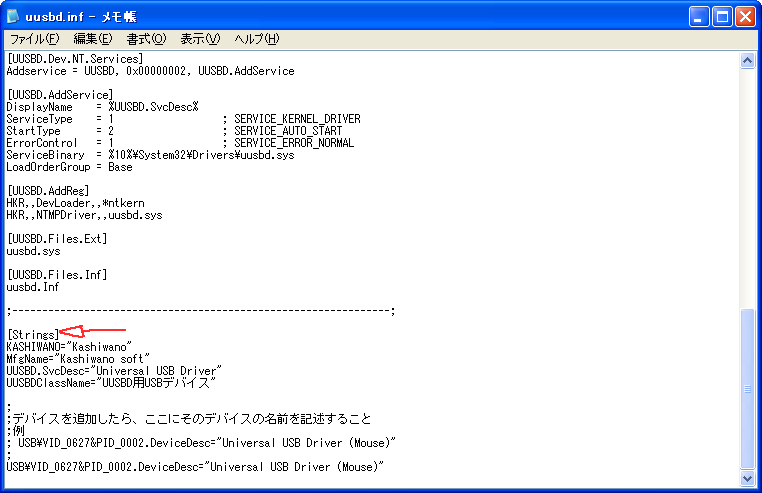
4) 同様にVID、PIDを書き換え、追記します。
引用符で囲まれた部分はそのままでも動作に支障はありませんが、わかりやすいように書き換えておくのもいいでしょう。
USB\VID_
099A&PID_
532A.DeviceDesc="
Universal USB Driver (LOAS USB Keypad)"
uusbd.infファイルの編集は以上です。ファイルの上書き保存を忘れずにしておいてください。
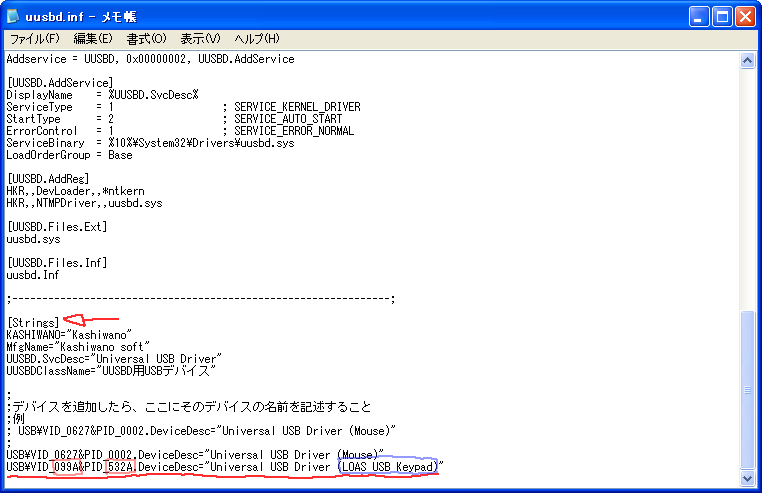
1) 続いて、汎用USBドライバのインストールを行います。
手順1-aで使っていた対象となるデバイスのプロパティにあるドライバタブ、ドライバの更新ボタンをクリックします。
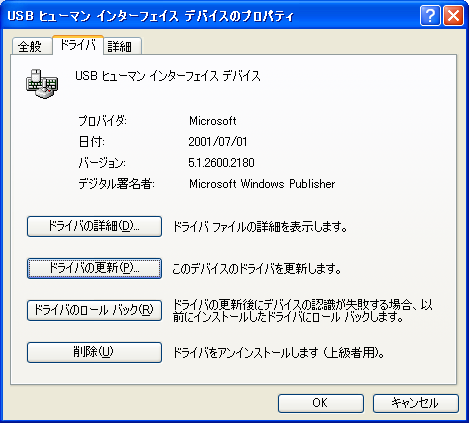
2) ハードウェアの更新ウィザードが開くので、"いいえ、今回は接続しません"を選択し次へ進みます。
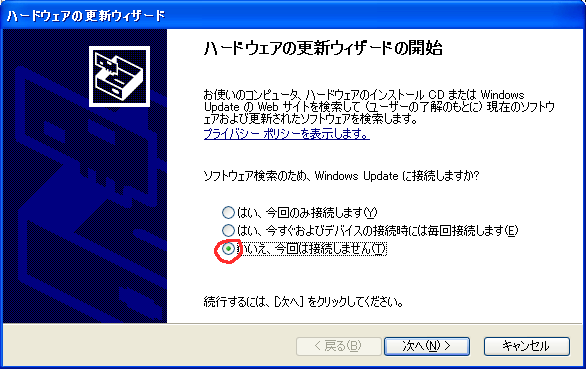
3) "一覧または特定の場所からインストールする (詳細)"を選択し、次へ進みます。
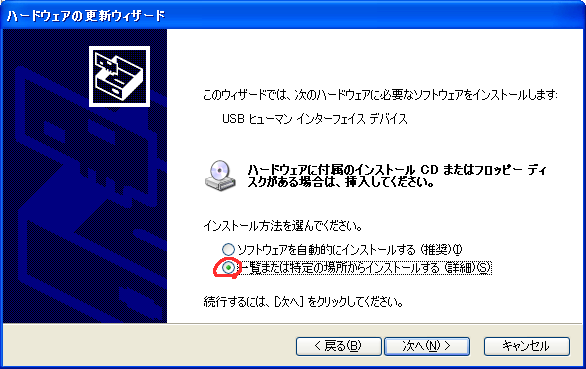
4) "検索しないで、インストールするドライバを選択する"を選択し、次へ進みます。
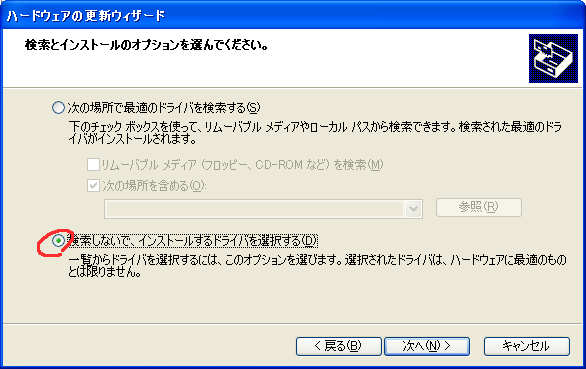
5) "ディスク使用"ボタンをクリックします。
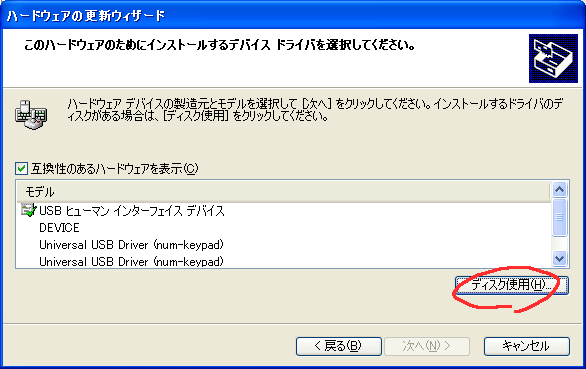
6) 下のようなダイアログが開くので参照ボタンを押し、手順1-bで編集したuusbd.infを選択し、OKボタンを押します。
※OKボタンを押した後、"指定された場所にはハードウェア情報がありません。"というエラーが出る場合があります。
ドライバのインストール対象となっているデバイスが適切でない場合があるので、他の項目に対してドライバの更新を試してみてください。
例:ELECOMのTK-UFHという製品は、デバイスマネージャ上でUSB複合デバイス1つ、USBヒューマンインターフェースデバイス2つ、HIDキーボードデバイス1つ、HID準拠コンシューマ制御デバイス1つ、HID準拠デバイス2つの計7つのデバイスとして認識されていました(VID、PIDはすべて同じものでした)
この機器はUSB複合デバイスに対するドライバの更新をすることで、正常にドライバがインストールされました。
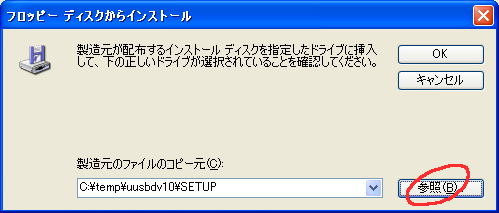
7) 順調にいけばuusbd.infに追加したデバイスが表示されます。これを選択し、次へ進みます。
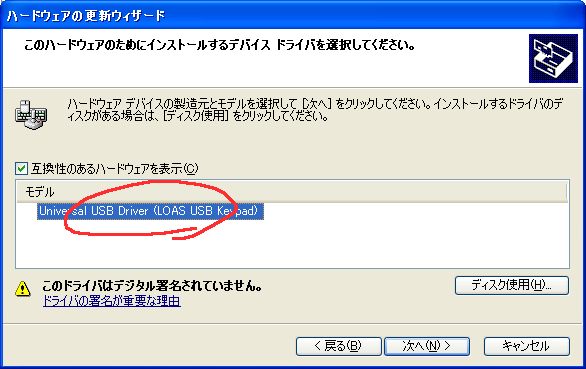
8) ドライバのインストールが行われます。
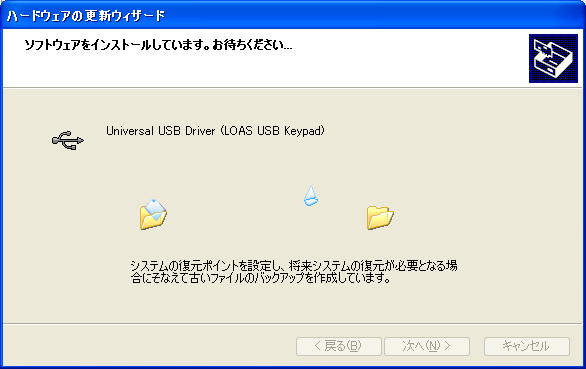
9) インストールが正常に終了したら、完了を押してください。
これで汎用USBドライバのインストールは終了です。
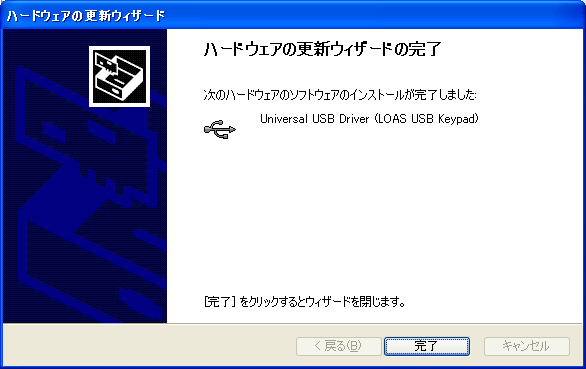
1) MagicKeypad.exeを実行します。エラーが出て起動できない場合は、.NET Framework、Managed DirectXがインストールされているか確認してください。
正常に起動すると左のような画面が出ます。右のようなエラーが出たら、USBテンキーが接続されているか、ドライバが正常にインストールされているか確認してください。
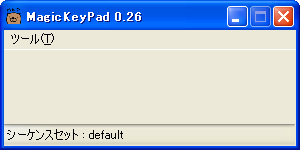

2) メニューから"ツール" - "デバイス設定"を開き、USBテンキーのすべてのキーを一通り押してから、"OK"ボタンをクリックしてください。
押されたキーはMagicKeyPadから扱えるキーとして登録されます。
キーの同時押し可能数には上限があるので、正常にすべてのキーを登録するためキーは一つずつ押してください。
※テンキーにNumLockキーが付いている場合は、NumLockの有効/無効を切り替えて、それぞれの場合でキーを押してください。
NumLockの状態によって異なるキーコードが送出される機器があります。
また、多くのUSBテンキーにおいて、NumLockキーを押したときにはNumLockのキーコードは送出されません。(その場合NumLockに動作を割り当てることはできません)
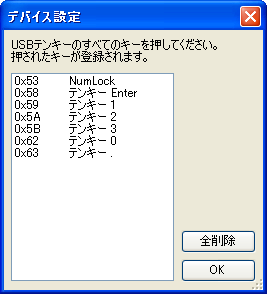
1) メニューから"シーケンス" - "シーケンス設定"を開きます。
以下は簡単な画面説明ですが、詳しくは
動作の概念にて解説します。
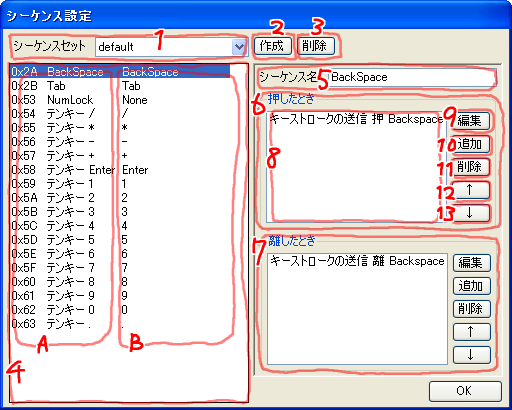
| 1 | シーケンスセット名 | 編集対象とするシーケンスセットを指定します。 |
| 2 | シーケンスセットの新規作成 | 新しくシーケンスセットを作成します。 |
| 3 | シーケンスセットの削除 | 1で選択されているシーケンスセットを削除します。 |
| 4 | シーケンス一覧 | USBデバイスのキーに対応するシーケンスの一覧です。
Aがキーの名称、Bが対応するシーケンス名です。 |
| 5 | シーケンス名 | 4で選択されたキーに割り当てられているシーケンスの名称です。 |
| 6 | キー押下時のシーケンス | キーを押した時点で実行されるシーケンスです。 |
| 7 | キー解放時のシーケンス | キーを離した時点で実行されるシーケンスです。 |
| 8 | アクション一覧 | シーケンスに含まれているアクションの一覧です。上から順に実行されます。 |
| 9 | アクションの編集 | 選択されているアクションを編集します。 |
| 10 | アクションの追加 | シーケンスに新しくアクションを追加します。 |
| 11 | アクションの削除 | 選択されているアクションをシーケンスから削除します。 |
| 12 | アクションを上へ | 選択されているアクションを上に移動させます。 |
| 13 | アクションを下へ | 選択されているアクションを下に移動させます。 |